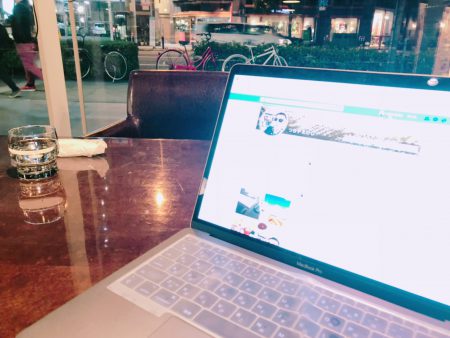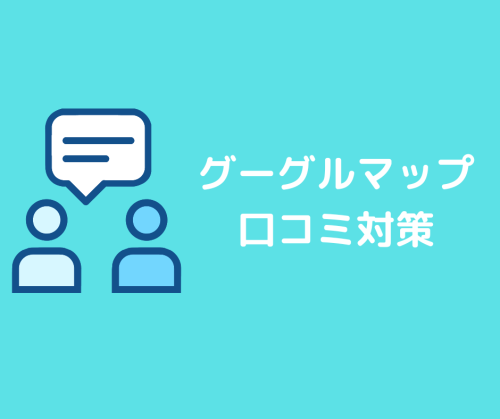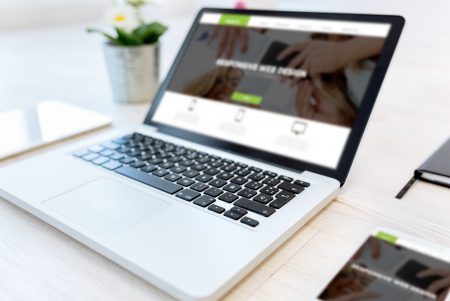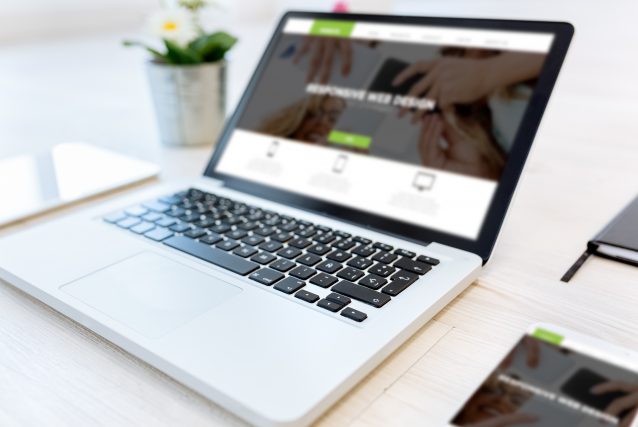
LINEアットは、スマホのアプリをインストールしてはじめるツールです。
LINEアットには、スマホだけでなく、パソコンからも操作可能です。
パソコンから操作するには、専用の管理画面がありまして、そこから操作できます。
今回は、それをご紹介します。
※LINEアットは、2019年夏くらいから、LINE公式アカウントとなります
動画でサクッと取得
パソコンで使う管理画面について解説した動画です。
パソコンからLINEアットを使うには?
LINEアットのパソコン用管理画面のことを、LINEアットマネージャーと言います。
管理画面URLはこちらです
https://admin-official.line.me/
LINEアット→LINE公式アカウントに変わったあとは、管理画面の名称も変わります。
2019年4月の情報によりますと、LINE公式アカウントマネージャーという管理画面となるようです。
※URLも変わりそうです。
管理画面の使い方、見方
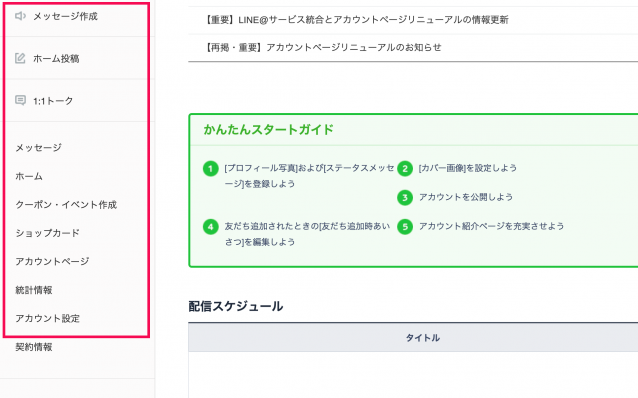
LINE公式アカウントマネージャー(LINEアットマネージャー)が画像の通りで、左にメニューが並んでいます。
大きなメニュー
- 1、メッセージ作成
- 2、ホーム投稿
- 3、1対1トーク(チャット)
- 4、メッセージ
- 5、ホーム
- 6、クーポン・イベント作成
- 7、ショップカード
- 8、アカウントページ
- 9、統計情報
- 10、アカウント設定
- 11、契約情報
それぞれ説明していきます。
1、メッセージ作成
新規のメッセージ(一斉配信)が作成できます
2、ホーム投稿
ホームというタイムラインに、投稿できます。
3、1対1トーク(チャット)
いわゆるチャット機能です。個人でLINEを使うときによく使う、例の機能です。
LINEアットでは、1:1トークと呼ばれていましたが、LINE公式アカウントに統合リニューアルされた時、「チャット」という名称に変更されました。
4、メッセージ
メッセージ一覧の画面が表示されます。予約や配信中のメッセージ、下書きや配信済みのメッセージが一覧で表示されます。
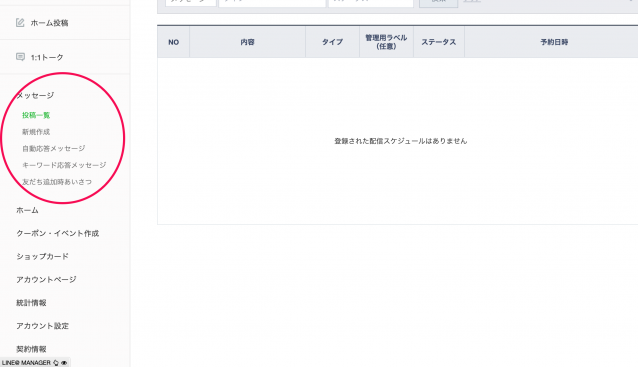
上の画像のように、
・新規作成
・自動応答メッセージ
・キーワード応答メッセージ
・友だち追加時あいさつ
など、小さなメニューが表示されます。
友だち登録時に自動で配信されるメッセージ設定は、「友だち追加時あいさつ」で編集可能です。
自動応答メッセージやキーワード応答メッセージは、自動応答モードをオンにしている時に使える機能をここで設定できます。
5、ホーム
これまでのホーム投稿や予約したもの、下書きしたものが確認できます。
6、クーポン・イベント作成
クーポンや抽選ページ、リサーチ(LINEアットのみ)などが作成、確認できます。
新しく作ったり、これまでのものを確認できたりします。
7、ショップカード
ショップカードを作成、編集できます。
8、アカウントページ
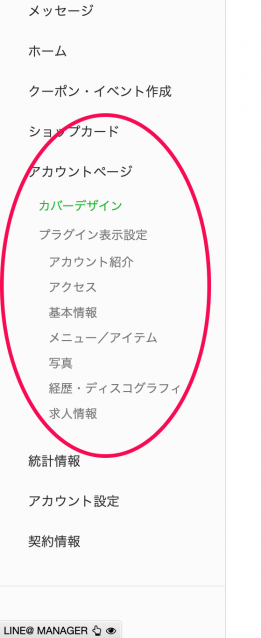
アカウントページでは、上の画像のように
・プラグイン表示設定
・アカウント紹介
・アクセス
・基本情報
・メニュー/アイテム
・写真
・経歴、ディスクグラフィ
・求人情報
など、小さなメニューが表示されます。
アカウント紹介では、LINEアットのホームに表示される紹介写真とプロフィール紹介文が編集できます。
他に、メニューや基本情報や、ログの変更やカバー画像やボタンの変更がこちらで編集可能です。
9、統計情報
統計情報では、友だちの増減や友だちの属性(男女や年齢層)、ホーム投稿のページビューなどが確認できます。
10、アカウント設定
アカウント設定では、基本設定というプロフィール写真やアカウント名などが編集できます。
また、友だち登録ができるQRコードや友だち追加ボタンのhtmlソースが用意されていて、コピペできます。
ログインユーザー管理や、Messaging API設定もこちらで可能です。
11、契約情報
契約情報が確認できます。プリミアムIDや有料プランへの変更などです。
まとめ
今回は、LINE公式アカウント(旧LINEアット)をパソコンから操作するための管理画面についてご紹介しました。
この情報が少しでも参考になれば嬉しいです。